"hidup itu hidup"
"hidup tak bisa dikata"
prd
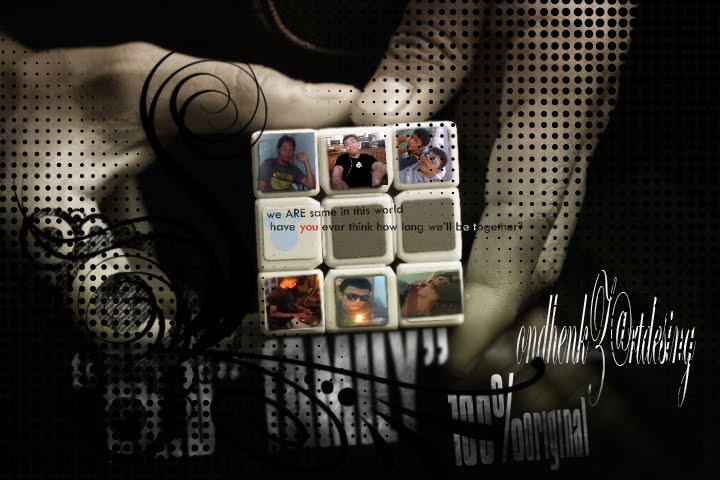
logo
Senin, 19 Desember 2011
Sabtu, 17 Desember 2011
"Error printer Canon"
CANON MP145 / MP160 RESETTER
Cara dibawah ini digunakan untuk memperbaiki printer yang mempunyai pesan ERROR E27
1. Matikan printer(pastikan kabel power masih terpasang), tekan dan tahan tombol STOP/RESET kemudian tekan dan tahan tombol ON/OFF dan lepas STOP/RESET,
kemudian tekan tombol STOP/RESET 2x
2. Lepaskan kedua tombol, sekarang printer dalam posisi SERVICE MODE (pada LCD printer muncul angka"0")
3. Setelah lampu on/off berwarna hijau, silahkan tekan tombol STOP/RESET sesuai dengan petunjuk berikut:
di tekan 1x = lampu Orange nyala >untuk Service pattern print
di tekan 2x = lampu Hijau nyala >untuk EEPROM print
di tekan 3x = lampu Orange nyala >untuk EEPROM reset
di tekan 4x = Lampu Hijau Nyala >untuk Waste ink counter reset
4. Matikan printer dan cabut kabel POWER.
5. Hidupkan kembali printer anda
ERROR CODE
E2-2 = tidak ada kertas (ASF)
E3-3 = Paper jam
E4 = tidak ada tinta/cartridge
E5-5 = ink cartridges tidak terpasang atau cartirdge yang terpasang salah (tidak compatibel)
E8 = absorber full, atau platen waste ink absorber full mita direset
E9 = hubungan ke digital camera / video camera tidak support
E14 = Ink cartridges whose destination are wrong
E15 = Ink cartridge tidak terpasang E16 - Ink remaining is unknown
E16 -E19 = masalah pada scan head alignment sheet
E22 = Carriage error
E23 = Paper feed error
E24 = Purge unit error (bagian cleaning head)
E25 = ASF(cam) sensor error
E26 = Internal temperature rise error
E27 = ink absorber full or platen waste ink absorber full > reset dengan toolsnya
E28 = Ink cartridge temperature rise error -
E29 = EEPROM error
E33 = Paper feed position error
E35 15 = USB Host VBUD overcurrent error - USB
E37 17 = motor driver tidak normal
E40 20 = hardware lain error
E42 22 = Scanner errorit’s work as same as Canon MP 150 or MP 160,
BEFORE activating MPTool...you need to To activate LOW LEVEL mode:
1. Unplug the power cord to the printer for a moment.
2. Then, hold*down the on/off*button while plugging in the power cord.
Keep holding the on/off button down.
3. Right away the green power light (in the button) will turn on solid.*
Keep holding the on/off button down.
4. Press and release the Stop/Reset button.
(the button w a red triangle in a red circle)
5. Now you can release the on/off*putton.
The* green power light will go off and the yellow Alarm light will stay on.
Now you can run MPTOOL and resetting the ink counters will work.
Your printer will show up as "another" Cannon printer.
When you finish you must again unplug the power cord for a moment
and then just plug it back in. After you do this, you'll see both
printers listed in Printers (controll panel) and one will show as
offline. You can then rename this offline printer as "Low Mode Canon"
or whatever works for you so you don't mix it up with other functions.
TAMBAHAN
==============
ERROR E5
————–
E5-5 = The ink cartridges are not installed or a non-supported ink cartridge is installed, or the ink cartridges are not installed properly
1. Gunakan lap bersih dan lembab usapkan pada connector catrigenya pelan pelan sampai bersih.
Prinsip dasarnya tinta yang mengering atau tinta yang basah atau bahkan kerak yang ada di connector catrige akan mengganggu koneksi antara catrige dan rumah catrige yang berisi pin-pin banyak. sehingga catrige tidak bisa mendeteksi keberadaan catrige dengan sempurna.
2. Sedot kembali semua tinta yang ada di catrige dengan sangat pelan pelan sampai habis (di sedot di beberapa sisi sudah tidak ada tinta). gunakan tisu yang di celup air HANGAT (bukan panas) untuk membersihkan head. Baru setelah itu isi kembali tintanya dengan sepertiga isi. jangan sampai terisi separo atau bahkan penuh. Pasang kembali ke rumah catrigenya.
Mengatasi E27
=========================================
1. Biarkan Kabel power tetap terkoneksi ke sumber arus.
(Tdk perlu mencabut kabel power saat printer masih menyala).
2. Tekan dan tahan tombol Stop/Reset.
3. Tekan dan tahan tombol Power (tombol Stop/Reset tetap di tekan)
4. Tetap tekan tombol Power, kemudian lepas tombol Stop/Reset.
5. Tekan tombol Stop/Reset 2x kemudian lepas lepas tombol Power.
” Tunggu sampai angka 0 muncul di display “
6. Tekan tombol Stop/Reset 1x.
7. Tekan tombol Power 1x, printer akan mencetak 1 lembar kertas.
8. Tekan tombol Stop/Reset 2x.
9. Tekan tombol Power 1x, printer akan mecetak 1 lembar kertas
10. Tekan tombol Stop/Reset 3x.
11. Tekan tombol Power 1x. (tidak ada proses pencetakan)
12. Tekan tombol Stop/Reset 4x
13. Tekan tombol Power 1x agak lama & lepas (utk mematikan printer).
” Jika printer tetap tidak bisa dimatikan, cabut kabel power printer “.
14. Nyalakan printer.
15. Pesan error E27 sudah hilang & printer sudah berjalan normal
Reset Waste Ink Canon MPC 190
Canon MPC190
Reset Waste Ink
1) Masuk ke SERVICE MODE.
dengan menekan Menu, Copy, Scan, Copy, Copy (tekan saja urutan tombolnya, jgn ditahan)
2) Pilih TEST MODE.
3) Pilih [8] PRINTER TEST in TEST MODE.
4) Pilih 3. [EEPROM CLEAR].
5) Piliht 0. [INK COUNT].
6) Tekan tombol [Set]
7) Tekan tombol [Stop/Reset] , kemudian tekan tombol [ON/OFF]
Reset Waste Ink Canon Pixma iP1000
Canon PIXMA iP1000
Waste Ink Counter Reset.
Langkah 1: Manual for Service mode
1. Lepaskan kabel Power dan USB
2. Tekan dan tahan tombol POWER dan colok kabel POWER
3. Tekan tombol RESUME 2x, kemudian lepas keduanya
4. Colok kabel USB
Lankah 2 : Software untuk Reset Permanant
1. Klik link di bawah ini
2. Download General Tools T5061, pilih (USB PORT)
3 .Pilih EEPROM CLEAR dan klik TEST PATTERN 1
4. Masukkan kertas dan printer akan mencetak printout data EEPROM dan melakukan test printhead utk semua nozzle (hitam dan warna)
5. Matikan printer.
Step 1 : Manual for Service Mode
1. Turn off the printer. And disconnect the printer cable.
2. Press and hold the POWER button, turn on the printer.
3. The indicator (L.E.D.) should be green.
4. Press and release the RESUME button , the indicator (L.E.D.) should be orange.
5. Press and release the RESUME button again, the indicator (L.E.D.) should be green.
6. Release both buttons.
7. Connect USB cable
Step 2 : Software for permanent reset
1. Reconnect the printer cable.
2.Open General Tools T5061 and select (USB PORT)
3 .Check on EEPROM CLEAR
4. Click TEST PATTERN 1
Solusi Error E16 pada Canon seri MP
If you search what's that mean E16 at printer Canon MP Series, the error E16 code is Failed to scan head alignment sheet. I will tell you how to fix the E16, see at below :
- If you see at Printer Status monitor while you printing, you will get the dialog it says your ink is running low.
- So what you need to do? Press the START button, then until 2-3 second press START button again.
Reset Ink Level pada Canon ip1880, MP145, MP530
Hal ini muncul karena level tinta di catrik terbaca habis oleh printer, walaupun tinta di infus masih banyak ataupun barusan di refill.
Untuk mengatasi hal ini cukup guampangggg.... tekan aja tombol RESUME selama beberapa detik (5-8 detik) setelah itu ink level akan ter-reset otomatis dan printer akan meneruskan cetakan.
Hal yang sama berlaku untuk printer Canon ip1200,1300,1600,1700,2200.
Sedangkan untuk tipe Canon MP160, MP145 cukup tekan tombol COLOR untuk mereset ink levelnya...
Untuk tipe multfunction yang lebih tinggi, seperti tipe MP530, MP500, MP830, MP800 (sejenisnya) bisa dengan menekan tombol STOP.
Reset Waste Ink Canon Pixma iP1700, 1880, 1600, 1200, 1300
Kali ini membahas yang namanya cara mereset Printer Canon tipe sejuta umat
Resetter Canon Pixma iP1200, iP1300, iP1500, iP1600, iP1700, iP1880, iP2200
Langkah 1: Masuk ke Service Mode
Matikan Printer
1. Lepaskan kabel Power dan USB
2. Tekan dan tahan tombol POWER, colok kabel POWER
3. Tekan RESUME 2x, lepaskan tombol POWER dan RESUME
4. Lampu akan kedap-kedip beberapa saat, tunggu hingga lampu menyala stabil
Langkah 2 : Reset dengan Software Permanen
1. Colok kembali kabel USB
2. Silahkan buka GENERAL TOOLS SOFTWARE dan pilih USB PORT
3 .Centang di EEPROM CLEAR
4. Klik MAIN sekali (lampu printer akan kedip 1x)
5. Kemudian klik TEST PATTERN 1
6. Matikan printer
"pengertian internet menurut para pakar"
Wibowo Tunardy Internet adalah sebuah jaringan komputer yang terdiri dari berbagai macam ukuran jaringan komputer di seluruh dunia mulai dari sebuah PC, jaringan-jaringan lokal berskala kecil, jaringan-jaringan kelas menegah, hingga jaringan-jaringan utama yang menjadi tulang punggung internet seperti NSFnet, NEARnet, SURAnet, dan lain-lain.
Menurut Lani Sidharta : walaupun secara fisik Internet adalah interkoneksi antar jaringan komputer namun secara umum Internet harus dipandang sebagai sumber daya informasi. Isi Internet adalah informasi, dapat dibayangkan sebagai suatu database atau perpustakaan multimedia yang sangat besar dan lengkap. Bahkan Internet dipandang sebagai dunia dalam bentuk lain (maya) karena hampir seluruh aspek kehidupan di dunia nyata ada di Internet seperti bisnis, hiburan, olah raga, politik dan lain sebagainya.
Drew Heywood Internet adalah jaringan komputer yang saling terhubung ke seluruh dunia tanpa mengenal batas teritorial, hukum dan budaya. Secara fisik dianalogikan sebagai jaring laba-laba (The Web) yang menyelimuti bola dunia dan terdiri dari titik-titik (node) yang saling berhubungan.
Vita Yoviana Internet adalah jaringan komputer yang saling terhubung ke seluruh duniatanpa mengenal batas teritorial, hukum dan budaya. Secara fisik dianalogikan sebagai jaring laba-laba (The Web) yang menyelimuti bola dunia dan terdiri dari titik-titik (node) yang saling berhubungan.
OGI NURHARI Internet adalah sekumpulan komputer atau server yang saling terhubung satu sama lain melalui berbagai macam media (kabel,radio,satelit,dll)
xenixmorningcalm Internet adalah jaringan komputer yang saling terhubung ke seluruh dunia tanpa mengenal batas teritorial, hukum dan budaya.
Geraeldo Sinaga Pengertian internet adalah jaringan komputer yang menguhubungkan pemakai komputer yang satu dengan pemakai komputer yang lain, dari Negara yang satu dengan Negara yang lain di seluruh dunia, yang melayani berbagai fasilitas layanan informasi.
Dadan Ramdani Internet adalah singkatan dari Interconnection Network yang secara harfiah berarti hubungan antar jaringan komputer (network).
Octa haris Internet dapat diartikan sebagai jaringan komputer luas dan besar yang mendunia, yaitu menghubungkan pemakai komputer dari suatu negara ke negara lain di seluruh dunia, dimana di dalamnya terdapat berbagai sumber daya informasi dari mulai yang statis hingga yang dinamis dan interaktif.
Matthewjetthall Internet adalah jaringan komputer yang saling terhubung secara global yang memungkinkan pengguna internet saling bertukar informasi/data melalui jaringan tersebut. Internet adalah sistem komunikasi data berskala global, suatu infrastruktur yang terdiri dari hardware dan software yang menghubungkan komputer yang berada di jaringannya.
Enengnurul Internet merupakan hubungan antar berbagai jenis komputer dan jaringan di dunia yang berbeda sistem operasi maupun aplikasinya di mana hubungan tersebut memanfaatkan kemajuan media komunikasi (telepon dan satelit) yang menggunakan protokol standar dalam berkomunikasi yaitu protokol TCP/IP yang berisikan informasi dan sebagai sarana komunikasi data yang berupa suara, gambar, video dan juga teks
Muhammad Hasyim Internet (Inter-Network) merupakan sekumpulan jaringan komputer yang menghubungkan situs akademik, pemerintahan, komersial, organisasi, maupun perorangan. Internet menyediakan akses untuk layanan telekomnunikasi dan sumber daya informasi untuk jutaan pemakainya yang tersebar di seluruh dunia.
Imadewira Definisi internet adalah rangkaian atau jaringan sejumlah komputer yang saling berhubungan. Internet berasal dari kata interconnected-networking. Internet merupakan jaringan global yang menghubungkan suatu jaringan (network) dengan jaringan lainnya di seluruh dunia. Media yang menghubungkan bisa berupa kabel, kanal satelit maupun frekuensi radio.
Tutorial Adobe Photoshop
1.1. Apa itu Adobe Photoshop?
Adobe Photoshop adalah software pengolah gambar yang sangat powerfull dengan segala fasilitasnya. Hasil gambar olah dengan Adobe Photoshop ini banyak dilihat di berbagai website, brosur, koran, majalah, dan media lainnya. Untuk download Adobe Photoshop klik di sini.
1.2. Mengenal Area Kerja
Seringkali letak tool-tool (palette) Adobe Photoshop sudah berubah dimodifikasi oleh pengguna sebelumnya. Untuk mengembalikan letak palette ini gunakan menu Windows -> Workspace -> Reset Palette Location.
Area kerja Adobe Photoshop dapat dilihat pada gambar 1.1, yaitu:
A : Menu Bar, berisi perintah utama untuk membuka file, save, mengubah ukuran gambar, filter dan lain-lain.
B : Option, berisi pilihan dari tool yang Anda pilih. Misalnya dipilih kuas/brush, maka ukuran/diameter brush ada di sini.
C : Gambar, menampilkan gambar yang sedang dibuat atau diedit.
D : Pallete Well, cara cepat untuk mengakses palet brushes, tool resets dan Layer Comps. Juga dapat digunakan untuk meletakkan palet yang sering digunakan.
E : Toolbox, berisi tool untuk menyeleksi dan memodifikasi gambar.
F : Palette, berisi jendela-jendela kecil yang di dalamnya terdapat perintah dan pilihan untuk dokumen/gambar yang sedang dikerjakan.
1.3. Praktek Bab 1
1.3.1. Membuka dokumen dan membuat duplikat dokumen
Untuk membuka gambar gunakan menu File -> Open, sedangkan untuk membuat duplikat gambar gunakan menu Image -> Duplicate.
1.3.2. Mengubah ukuran gambar dan kanvas
Jika ukuran gambar diubah, maka gambar akan membesar atau mengecil, lakukan dengan menu Image -> Image Size. Jika ukuran kanvas diubah, maka ukuran gambar tetap, akan ada kertas putih di sekeliling gambar, lakukan dengan menu Image -> Canvas Size.
1.3.3. Mencoba ToolBox
Cobalah tool-tool pada ToolBox, satu persatu akan dibahas pada bab berikutnya. Coba klik kanan pada tool yang memiliki segitiga di bagian kanan bawah untuk memilih tool yang tersembunyi.
1.3.4. Mencerminkan dan Memutar Gambar
Cobalah menu Image -> Rotate Canvas -> Flip Canvas Vertikal, Image -> Rotate Canvas -> Flip Canvas Horisontal. Untuk memutar gambar, pilih menu Image -> Rotate Canvas -> pilih sudut yang dikehendaki.
1.3.5. Undo
Undo digunakan untuk membatalkan perintah terakhir, tekan Alt+Ctrl+Z, atau gunakan pallete history.
1.3.6. Memindahkan gambar ke dokumen lain
Untuk memindahkan gambar gunakan Move Tool.
1.3.7. Save for web
Gunakan menu File -> Save for Web untuk menghasilkan gambar dengan ukuran kecil yang biasa digunakan pada web site.
2.1. Menyeleksi Gambar
Menyeleksi berarti memilih bagian tertentu dari gambar. Dengan seleksi kita dapat mengcopy, mengubah, menggeser, atau menambahkan efek kepada bagian yang terseleksi tanpa mempengaruhi bagian lain.
Ada tiga cara menyeleksi yaitu:
- Marquee Tool, yaitu menyeleksi dalam bentuk kotak, elips, row, dan kolom
- Lasso Tool, untuk menyeleksi dalam bentuk bebas, poligonal atau kekontrasan gambar (Magnetic Lasso Tool).
- Magic Wand Tool, untuk menyeleksi berdasarkan persamaan warna.
Tipe seleksi ada dua (dapat dipilih pada Option Bar), yaitu:
- Normal, memiliki pinggiran yang tajam.
- Feather, memiliki pinggiran yang halus atau kabur.
2.2. Tool-tool yang lain
2.3. Praktek Bab II
2.3.1. Rectangular Marquee Tool
Gunakan rectangular marquee tool untuk memotong gambar dalam bentuk kotak. Gunakan menu Select -> Transform Selection untuk mengubah seleksi dan menu Select -> Feather untuk mengatur ketajaman pinggiran potongan.
2.3.2. Elliptical Marquee Tool
Digunakan untuk membuat seleksi elips atau lingkaran. Anda dapat menggunakan Select -> Transform Selection (atau klik kanan) untuk mengubah bidang yang mau diseleksi. Gunakan menu Select -> Feather untuk mengatur ketajaman tepi gambar. Gunakan Select -> Inverse untuk membalik seleksi.
2.3.3. Lasso Tool
Seleksi ini digunakan untuk menyeleksi bentuk bebas dengan mouse.
2.3.4. Polygonal Lasso Tool
Polygonal Lasso Tool digunakan untuk menyeleksi gambar yang memiliki tepi garis lurus, misalnya piramida pada gambar 2.5. Jika tombol Alt ditekan maka Polygonal Lasso Tool akan berfungsi seperti Lasso Tool biasa. Contoh gambar hasil seleksi piramida diperkecil dan diletakkan pada sudut kanan bawah.
2.3.5. Magnetic Lasso Tool
Magnetic Lasso Tool penggunaanya cukup mudah, karena dengan tool ini seleksi gambar akan secara otomatis membuat garis seleksi pada gambar yang berwarna kontras.
2.3.6. Magic Wand Tool
Magic wand tool akan menyeleksi gambar yang memiliki warna sama.
2.3.3. Crop Tool
Crop tool digunakan untuk menghilangkan bagian yang tidak diseleksi. Contoh penggunaanya di sini digunakan untuk memperbaiki hasil scan yang miring.
2.3.3. Healing Brush Tool
Healing Brush Tool digunakan untuk memperbaiki gambar pada bagian tertentu. Aktifkan tool ini, kemudian tekan Alt + Klik pada objek pada bagian yang tidak berkeriput, kemudian klik pada bagian yang keriputnya ingin dihilangkan.
2.3.4. Spot Healing Brush Tool
Spot Healing Brush Tool digunakan untuk memperbaiki kerusakan gambar. Di sini Anda tidak perlu menentukan area yang akan digunakan sebagai patokan, karena akan secara otomatis terpilih dari area di sekitarnya. Misalnya digunakan untuk menghilangkan keretakan pada patung seperti pada gambar 2.10.
2.3.5. Patch Tool
Patch Tool digunakan untuk memperbaiki gambar. Tool ini dibuat dengan cara membuat selection dengan mouse atau dengan menahan tombol ALT untuk menghasilkan bentuk poligonal. Selanjutnya drag ke daerah yang akan dijadikan patokan perbaikan.
2.3.6. Red Eye Tool
Red Eye Tool digunakan untuk memperbaiki warna merah pada mata.
2.3.7. Clone Stamp Tool
Clone Stamp Tool digunakan untuk membuat duplikat area pada gambar, atau yang disebut cloning. Tekan ALT pada objek yang akan dikloning, kemudian gunakan mouse pada area tempat objek baru mau diletakkan.
2.3.8. Background Eraser Tool
Tool ini digunakan untuk menghapus background yang memiliki kemiripan warna. Misalnya digunakan untuk menghapus background langit pada gambar kupu-kupu.
2.3.9. Magic Eraser Tool
Seperti Background Eraser Tool, tool ini akan menghapus area dengan warna sama, namun efeknya adalah ke seluruh gambar, bukan hanya area yang diklik.
2.3.10. Color Replacement Tool
Color Replacement Tool akan mengubah warna gambar tanpa mengubah bentuk dari gambar tersebut. Tool ini akan secara otomatis hanya mengubah area dengan warna sama menjadi warna lain yang dikehendaki.
2.3.11. Blur, Sharpen, dan Smugde Tool
Blur Tool digunakan untuk mengaburkan area. Misalnya digunakan untuk menghilangkan bintik-bintik pada wajah. Sharpen Tool merupakan kebalikan dari Blur Tool. Dengan Sharpen Tool, gambar akan menjadi lebih tajam. Smugde Tool digunakan untuk mengubah bentuk gambar dengan cara drag mouse.
2.3.12. Dogde, Burn, dan Sponge Tool
Dogde Tool digunakan untuk membuat area menjadi lebih terang. Burn Tool digunakan untuk mempergelap area. Spong Tool digunakan untuk mencerahkan (saturate) atau mengurangi warna (desaturate).
3.1. Sekilas mengenai warna
Warna apapun dapat dinyatakan dalam tiga warna dasar (RGB) yaitu merah, hijau, dan biru. Cara menyatakan warna yang lain adalah dengan mode HSL yaitu Hue, Saturation, dan Lightness. Mode lain adalah CMYK (Cyan, Magenta, Yellow, Black).
Pada bab ini akan dibahas mengenai permainan warna, mulai dari mengatur latar belakang gambar, membuat gradient, mengatur brightness & contrast, dan masih banyak lagi tool-tool yang menarik. Pada subbab selanjutnya Anda dapat langsung praktek dengan didampingi instruktur.
3.2. Paint Bucket Tool
Paint Bucket Tool digunakan untuk mengganti background yang memiliki warna sama atau mirip. Background dapat diganti dengan pattern.
3.3. Gradient Tool
Gradient tool digunakan untuk menghasilkan warna gradasi. Jangan lupa lakukan seleksi terlebih dahulu bagian mana yang akan diisi warna gradasi. Jika tidak, maka seluruh kanvas terisi dengan gradasi.
3.4. Brush Tool
Brush Tool digunakan sebagai kuas dalam mengambar dengan mouse. Atur besar kecilnya brush, hardness, opacity, dan flow. Bush Tool dapat juga bekerja pada mode Air Brush.
3.5. Brightness/Contrast
Brightness digunakan untuk mengatur kecerahan gambar. Contrast digunakan untuk mengatur ketajaman gambar. Gunakan menu Image -> Adjustment -> Brightness/Contrast.
3.6. Level
Level berfungsi mirip dengan Brightness/Contrast namun lebih fleksible karena warna dapat diatur warna gelap, warna menengah, dan warna terang. Level dapat bekerja pada selection atau seluruh kanvas. Gunakan menu Image -> Adjustment -> Level.
3.7. Curves
Curves bekerja seperti level, namun Anda mengatur warna RGB dalam bentuk curva. Gunakan menu Image -> Adjustment -> Curves. Curva dapat diatur otomatis, mode RGB atau diatur sendiri-sendiri untuk tiap-tiap warna.
3.8. Color Balance
Melalui menu Image -> Adjustment -> Color Balance kita dapat mengatur keseimbangan warna.
3.9. Photo Filter
Photo filter digunakan untuk memberikan filter pada gambar. Mirip seperti filter yang diletakkan di depan lensa kamera. Gunakan menu Image -> Adjustment -> Photofilter.
3.10. Replace Color
Replace Color digunakan untuk mengganti warna tertentu dalam gambar, sedangkan warna yang lain tidak ikut berubah. Misalnya untuk mengganti warna apel dengan tanpa mengubah warna background. Gunakan menu Image -> Adjusments -> Replace Color.
3.11. Hue/Saturation
Hue/Saturation digunakan untuk mengganti warna pada keseluruhan gambar/seleksi. Hue adalah warna, sedangkan Saturation adalah tebal/tipisnya warna. Gunakan tool ini melalui Image -> Adjustment -> Hue/Saturation. Perubahan warna dapat diatur pada chanel master, atau tiap-tiap warna.
3.12. Match Color
Match Color akan menyamakan warna gambar source kepada gambar yang akan diubah. Misalnya di sini akan diubah gambar danau3.jpg, menjadi suasana matahati terbit seperti gambar acuan. Gunakan tool ini melalui menu Image -> Adjustment -> Match Color.
4.1. Horisontal Type Tool
Horisontal Type Tool digunakan untuk membuat teks secar horisontal. Hasil teks dapat dipindahkan dengan Move Tool.
4.2. Horisontal Type Mask Tool
Horisontal Type Mask Tool digunakan untuk menyeleksi dalam bentuk teks.
4.3. Pen Tool
Peen Tool digunakan untuk membuat garis lurus dan garis lengkung dalam bentuk vektor. Klik sekali untuk membuat anchor point, kemudian jika kurva telah terbentuk, drag anchor point untuk membuat direction point. Path yang dibuat oleh Pen Tool dapat diubah menjadi selection.
4.4. Rectangle, Ellipse, Poligon, dan Custom Shape Tool
Tool ini berguna untuk menghasilkan bentuk kotak (rectangle), ellips, poligon, dan berbagai macam bentuk lain yang telah disediakan oleh Adobne Photoshop. Bentuk-bentuk tersebut misalnya hati, lampu, not balok, dan lain sebagainya.
5.1. Memahami Layer
Layer adalah lapisan tembus pandang. Bagian yang tidak bergambar pada sebuah layer bersifat transparan. Layer dapat ditumpuk dan diatur susunannya. Dengan menggunakan layer, efek-efek akan berlaku dalam layer tertentu saja, tanpa mengganggu layer yang lain.
5.2. Quick Mask Mode
Quick Mask Mode digunakan untuk menyeleksi dengan menggunakan Brush Tool. Aktifkan tool ini dengan menekan tombol Q pada keyboard atau memilih tool Quick Mask Mode.
Pada contoh ini, gambar beruang di seleksi dengan menggunakan Brush Tool pada mode quick mask. Setelah gambar beruang terseleksi, kembalikan ke mode normal untuk menghasilkan seleksi gambar beruang.
5.3. Layer Mask
Layer Mask digunakan untuk menyembunyikan bagian tertentu pada layer. Gunakan warna hitam untuk menyembunyikan gambar dan warna putih untuk menampilkan gambar.
5.4. Layer Style
Layer Style merupakan teknik memberikan efek tertentu pada suatu layer. Pilih tool Add Layer Style yang ada pada sudut kanan bawah pallete.
6.1. Filter Liquify
Filter Liquify dapat mengubah gambar secara langsung dengan menggunakan mouse. Misalnya memperbesar/memperkecil mata, menggeser alis, dan sebagainya. Filter ini dapat digunakan melalui menu Filter -> Liquify.
6.2. Filter Vanishing Point
Filter Vanishing Point digunakan untuk meng-klone gambar dalam bentuk perspektif. Filter ini dapat digunakan melalui menu Filter -> Vanishing Point. Area sumber kloning ditentukan dengan menekan Alt + Click. Fitur merupakan fitur baru dalam Adobe Photoshop CS2.
6.3. Filter Blur
Filter Blur digunakan untuk mengaburkan gambar. Yang menarik dalam filter ini adalah mengaburnya gambar dapat dibuat secara radial. Gunakan filter ini melalui menu Filter -> Blur.
Langganan:
Postingan (Atom)